Почему отсутствует доступ к Интернету в гостевой сети?
Когда ваш устройство работает в режиме точки доступа или беспроводного коммутатора, может возникнуть проблема отсутствия доступа к Интернету в гостевой сети. Это связано с ограниченным доступом гостевых клиентов к внутренней сети, из-за чего устройство в гостевой сети не может связаться с основным маршрутизатором, который обеспечивает доступ в Интернет.
Решение проблемы:
Настройте опцию Allow guest to access my local network (Позволить гостевым пользователям подключаться к моей локальной сети) на вашем маршрутизаторе.
Обратитесь к технической поддержке TP-Link, если проблема сохраняется.
Что делать, если Wi-Fi есть, но нет доступа в Интернет?
Часто пользователи сталкиваются с проблемой отсутствия доступа в Интернет, хотя подключение к Wi-Fi сети успешно установлено. Эта проблема может возникать на устройствах с Windows 7, 8 или 10, и обычно сопровождается появлением желтого восклицательного знака возле значка Wi-Fi сети.
Возможные решения:
Перезагрузите роутер и устройство, подключенное к Wi-Fi.
Убедитесь, что пароль Wi-Fi указан корректно.
Проверьте наличие ограничений доступа в сети, к которой вы подключены.
Если проблема остается, обратитесь к провайдеру или специалисту по настройке сетей.
Дата последнего обновления: 03-21-2023 11:32:16 AM
Будьте внимательны при настройке Wi-Fi сети и следуйте рекомендациям по устранению проблем, чтобы обеспечить стабильное подключение в Интернету.
Проблема с доступом к интернету по Wi-Fi на ноутбуке: что делать?
Очень важно понимать один момент. Сама Wi-Fi сеть, это не обязательно доступ к интернету. Роутер может отлично раздавать Wi-Fi и даже не быть подключенным к интернету. Например, по Wi-Fi можно соединить несколько устройств в одну локальную сеть, без выхода в интернет. Будет доступ к интернету по Wi-Fi, или нет, зависит только от одного: подключен ли интернет к роутеру, и правильно ли он настроен.
Почему нет доступа к интернету по Wi-Fi на ноутбуке?
Да, бывают случаи, когда от одной и той же сети интернет на телефоне, например, работает, а на ноутбуке нет. В этом случае, скорее всего нужно искать проблему именно в настройках ноутбука.
На эту тему я уже написал много статей (ссылки на некоторые я давал выше). Если у вас такая проблема появилась на ноутбуке, или компьютере (с Wi-Fi приемником), то внимательно посмотрите следующие статьи:
- Инструкция для Windows 7
- Инструкция для Windows 10
Столкнулись с такой проблемой при настройке роутера или на мобильном устройстве? Ссылки на специальные статьи с решением этих проблем я также давал в начале этой страницы.
Делитесь своими успехами и советами в комментариях!
Дело было в субботу 16 декабря. Вечером в пятницу мой компьютер автоматически закачал очередное обновление безопасности Windows и попросил сделать перезагрузку. Я не стал бежать впереди паровоза, поэтому просто выключил ноутбук перед сном. Утром обновления установились, а всё это заняло всего несколько секунд времени. Я опубликовал несколько материалов на нашем сайте, а после решил почитать интересные новости.
Вот только совсем неожиданно соединение пропало. Я перезагрузил компьютер и принудительно подключил Wi-Fi. Всё заработало, но уже через какое-то время фильм, который я смотрел, окончательно завис. Беспроводное подключение функционировало, но во время соединения с роутером возникала непонятная ошибка, как будто пароль был неверным. Попытки оживить подключение ни к чему не привели. Я удалил подключение, после удалил драйвер, покопался в настройках, зашёл в роутер и убедился в том, что смартфон и второй ноутбук работали исправно.
Скорость была нормальной, а вот ноутбук отказывался подключаться к интернету по Wi-Fi. Благо роутер стоит на моём рабочем столе, а в шкафу нашёлся соединительный кабель. Интернет в моём ноутбуке появился уже через полчаса, а мне было лень разбираться с проблемой.
Проблемы с Wi-Fi после установки патча KB5033375 в Windows 11
Выходные прошли, но я так и не смог заставить себя решить проблему с подключением к Wi-Fi после установки патча KB5033375. Соединительный кабель не мешает, но ноутбук всё равно стоит на столе. Утром меня удивили новости, где я прочёл о проблеме, с которой столкнулись пользователи по всему миру. Разберёмся в деталях.
Проблема
Пользователи Windows 11 столкнулись с трудностями при подключении к беспроводным сетям после установки патча KB5033375. Проблемы с Wi-Fi возникают из-за этого патча, который должен был исправить несколько дыр в безопасности. Обновление обязательное и доступно также для Windows 10. По данным Windows Latest, крупные образовательные учреждения и бизнесы начали жаловаться на проблемы с подключением к Wi-Fi.
Симптомы
После установки патча, Wi-Fi начинает работать нестабильно. Один из примеров – утилита ping, нужная для проверки соединений, работает нестабильно. Пользователи отмечают сложности с установкой соединения с серверами Google, где либо попытки подключения не удаются, либо есть длительные задержки и потеря данных. Системный администратор выдвинул предположение, что проблема может быть вызвана несовместимостью беспроводных адаптеров с компонентами обновления.
Возможные причины
На форуме Reddit предложили, что проблема может быть связана с использованием протокола PEAP в сети организации. Однако, многие пользователи утверждают, что на их компьютерах подобного нет.
Возможно, следует дождаться нового патча и надеяться, что это исправит проблему, как это было несколько лет назад. Возможно, проблемы с патчем меньше на Windows 10. Что бы ни случилось, важно быть в курсе и искать решение.
Проблемы с Wi-Fi и патчем KB5033375
Windows Latest сообщает, что проблемы с Wi-Fi, вызванные патчем KB5033375, оказались более распространенными, чем ожидалось. Образовательные учреждения и обычные пользователи со всего мира жалуются на некорректную работу беспроводного соединения.
Жалобы и отказ Microsoft
Жалобы пользователей активно обсуждаются на официальном форуме поддержки Microsoft. Однако компания отказывается признать наличие проблемы. Пользователи, установившие обновление KB5033375 или KB5032288, столкнулись с проблемами Wi-Fi.
Временное решение
Пока нет официальных рекомендаций, Windows Latest предлагает временное решение. Рекомендуется отключить 802.11r на точках доступа, испытывающих проблемы. Если это не помогает, удалите обновление KB5033375.
Проблемы с открытыми Wi-Fi сетями
Подключение к открытым Wi-Fi сетям иногда вызывает сложности. Необходимо понять причины и возможные решения.
Происхождение проблем
Проблемы при подключении к чужим открытым сетям, которые не защищены паролем, могут быть вызваны различными факторами.
- Нет доступа к настройкам роутера
- Неизвестные параметры точки доступа
Решение проблемы
В большинстве случаев, возникнувшую проблему сложно решить без доступа к настройкам сети. Важно учитывать, что точка доступа не всегда под вашим контролем, что ограничивает возможности по решению проблемы.
Вот, возьмем для примера вопрос, о котором я писал в начале статьи:

Оставлен он был на нашем форуме, в этой теме: Не могу подключиться к открытой и не защищенной сети.
Вопрос хороший, но, как вы думаете, можно что-то по существу ответить на это вопрос? Я тоже думаю что нет. Может там просто интернет не оплачен. Подключение есть, а интернет не работает. Стандартная ситуация. Может там какая-то блокировка включена, или телефону не понравился канал, на котором работает есть.
Я бы выделил две основные проблемы. На них, мы и разделим статью. Так будет проще, и понятнее.
Не удается подключится к открытой Wi-Fi сети
Если не удается подключится, то нужно подумать, а почему же эта сеть не защищена. Да, есть люди, которые просто забывают это сделать, или им это не нужно. Они просто позволяют всем пользоваться своим интернетом (это в случае с домашними точками доступа). Но, я уверен, что в большинстве случаев, пароля нет потому, что там включена фильтрация по MAC адресам советы по защите беспроводных сетей. Которая защищает еще лучше, чем пароль.
Что можно попытаться сделать?
Как правило, при подключении к незащищенным сетям, уровень сигнала не очень хороший. Смотрите, что бы уровень сети, был хотя бы на два деления. Иначе, проблемы с подключением, могут возникнуть именно из-за слабого сигнала.
Если, вы подключаете ноутбук (обычный компьютер с адаптером), то проследите, что бы в свойствах беспроводного адаптера, в протоколе IPv4, было установлено получать IP автоматически. Вот так:
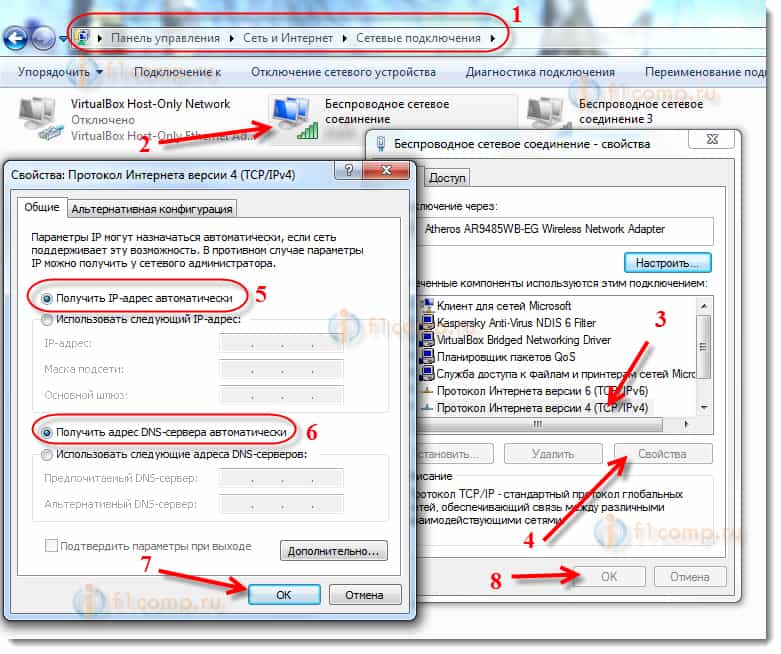
Я показал на примере Windows 7. В Windows 8, все будет точно так же.
Если, проблема наблюдается на мобильных устройствах, которые работают на Android OS, или iOS , то даже не знаю, что посоветовать. Кроме как следить за уровнем сигнала. Каких-либо особых настроек, которые бы мешали подключению, там вроде бы нет.
При подключении к незащищенному Wi-Fi не работает интернет
Ну и вторая проблема, когда все подключается, но интернет не работает.
На ноутбуке, будет статус «Без доступа к интернету» и желтый треугольник возле статуса сети (в Windows 8, будет статус «Ограниченно»), а на мобильных устройствах просто не будет работать интернет, и значок Wi-Fi, скорее всего, будет серым, вместо синего (зависит от OS, версии прошивки и т. д.).
Как исправить проблему?
Если проблема на компьютере, то проверьте настройки IP, как я показывал на скриншоте выше. Отключите антивирусы и фаерволы, они могут блокировать доступ к интернету.
Если проблема на мобильном устройстве, то проверьте, не включены ли ручные настройки прокси. Как это сделать, я писал в этой статье (после заголовка «проверяем, отключен ли прокси-сервер»).
В остальных случая, проблема скорее всего на стороне самого роутера. Или, ваше устройство не может работать с теми параметрами, которые заданы в настройках маршрутизатора.
Как я уже писал выше, если телефон не подключается к сети, то вам вряд ли получится что-то сделать. Если подключается, но доступа в интернет нет, то точно так же. Сеть не наша, что там с ней мы не знаем, настройки менять не может. Практически во всех проблемах, которые возникают с Wi-Fi, виноваты сами точки доступа. И, если что-то пробовать исправить, то нужно менять настройки именно в них. При условии, что ваше устройство, нормально работает с другими сетями.
Думаю, что вам еще будет интересно почитать о том, смогут ли вас определить, если вы подключились к чужой сети, и о безопасности использования открытых Wi-Fi сетей.
Если, у вас есть что добавить по этому вопросу, то вы можете сделать это в комментариях ниже. Там же, вы можете оставлять свои вопросы.
Привет! Сейчас будем разбираться с проблемой «Подключение ограничено», которая возникает при подключении к интернету в Windows 10 по беспроводной Wi-Fi сети, или с помощью сетевого кабеля. Это наверное самая популярная ошибка, которую можно увидеть не только на Windows 10, но и на Windows 8 и Windows 7. На семерке писало просто "Без доступа к интернету".
Решения проблемы "Ограничено" в Windows 10 самые разные. Сейчас мы постараемся во всем разобраться. По решению такой же проблемы в Windows 7, я недавно подготовил подробную статью.
Если вы уже столкнулись с этой проблемой, то наверное заметили возле Wi-Fi сети статус "Ограничено".
И желтый восклицательный знак возле иконки соединения на панели уведомлений.
А при подключении по кабелю , будет статус "Подключение к интернету отсутствует". Еще я недавно писал о проблеме, когда компьютер вообще не реагирует на подключение сетевого кабеля.
Как бы там ни было, по Wi-Fi вы подключаетесь к интернету, или по кабелю, если вы увидели такую ошибку, то интернет на компьютере работать не будет.
Без доступа к интернету в Windows 10
Сначала рассмотрим общие, простые советы, которые возможно помогут вам решить эту проблему с интернетом в Windows 10. Не важно, какое у вас подключение, по Wi-Fi, или Ethernet:
И самое главное:
Нужно выяснить в чем проблема. Очень часто виновен Wi-Fi роутер. Попробуйте подключить к нему другие устройства, если интернет на них будет работать, то значит проблема в вашем ноутбуке. Если же после подключения к роутеру другого устройства интернет на нем не заработает, то проблема в роутере, или интернет-провайдере. Что бы узнать это, вы можете подключить интернет напрямую к компьютеру и проверить работу, либо позвонить в поддержку провайдера и все выяснить. Если проблема в роутере, то нужно проверять подключение кабелей к нему, и настройки. Настраивайте по инструкции, которые можете найти на нашем сайте.
Если же вы выяснили, что проблема в компьютере, то читайте статью ниже, будем разбираться.
И уже по традиции, первым делом проверяем настройки IP и DNS адресов. Пробуем задать статические адреса, или выставить автоматическое получение.
Настройка IP и DNS адресов в Windows 10 при проблемах с интернетом
Очень часто, статус "Ограничено" может появляться из-за проблем в настройке IP и DNS адресов. Windows 10 в этом случае не исключение. Эти настройки нужно проверять в первую очередь. Причем не важно, как вы подключены к интернету, по воздуху, или по кабелю.
Нажмите правой кнопкой мыши на значок интернет соединения и выберите Центр управления сетями и общим доступом.
Дальше, слева выбираем Изменение параметров адаптера.

Нажимаем правой кнопкой мыши на тот адаптер, через который у вас подключен интернет и выбираем Свойства.

Откроется окно, в котором нужно выделить IP версии 4 (TCP/IPv4) и нажать кнопку Свойства.
Скриншот для наглядности:

Если у вас там заданы какие-то данные, то попробуйте автоматическое получение IP и DNS.

И еще один способ. Можно попробовать получение IP выставить автоматически, а DNS сервера задать свои, которые я указывал выше.
После изменений желательно перезагрузить компьютер, и роутер.
Еще несколько советов по решению проблемы
Еще можно проверить, правильно ли у вас выставлен регион в настройках роутера. Проверить это можно в панели управления, как правило, на вкладке где настраивается Wi-Fi сеть.
Я уже писал выше, что чаще всего, проблема «Подключение ограничено» в Windows 10, да и нет только в "десятке", наблюдается из-за проблем в Wi-Fi роутере, или у интернет-провайдера. А если точнее, то в настройках подключения к интернету . Многие сталкиваются с этой проблемой при первой настройке маршрутизатора. Если ваш компьютер не работает с разными сетями, тогда да, проблема в нем.
Еще два способа, которыми можно решить проблему "Ограничено" в Windows 10
Эти решения мне подсказали в комментариях. Спасибо всем, кто поделился полезной информацией!
В первом способе мы включим режим совместимости с FIPS (помню, этот способ так же использовали в Windows 7 и Windows 8). А во втором способе мы проверим нет ли лишних компонентов в свойствах вашего адаптера, которые используют подключение.
Включение режима совместимости с Федеральным стандартном обработки информации
Нажмите правой кнопкой мыши на значок подключения к интернету, и выберите "Центр управления сетями и общим доступом". В открывшемся окне, нажмите на ссылку с названием вашей Wi-Fi сети. Как на скриншоте ниже.

В новом окне нажимаем на кнопку "Свойства беспроводной сети", дальше переходим на вкладку "Доступ", и нажимаем на кнопку "Дополнительные параметры". Ставим галочку возле "Включить для этой сети режим совместимости с Федеральным стандартом обработки информации (FIPS)". И нажимаем на всех окнах кнопку Ok.

Второй способ: проверяем список компонентов в свойствах вашего подключения.
Откройте окно "Изменение параметров адаптера", нажмите правой кнопкой мыши на один из адаптеров: "Ethernet", или "Беспроводная сеть", смотря как у вас подключен интернет (кабель, или Wi-Fi). Выберите "Свойства".
И в окне "Отмеченные компоненты используются этим подключением" посмотрите, что бы не было лишних, отмеченных компонентов. В комментариях писали о проблеме, когда в этом списке был отмечен компонент антивируса, и поэтому подключение в Windows 10 было "Ограничено". Если у вас там есть что-то лишнее, просто снимите с него галочку, и нажмите Ok. Перезагрузите компьютер. Если не помогло, то желательно вернуть все обратно. У меня вот так:

Если вы знаете другие решения этой проблемы, то можете поделится полезной информацией в комментариях, она многим пригодится. Там же, вы можете оставлять свои вопросы по теме статьи, будем разбираться вместе.
По возможности, буду добавлять новую информацию по проблеме.
Как обойти ограничения школьного Wi-Fi и фаервола [Работает в 2023 году]
Это руководство научит вас различным методам обхода ограничений школьного Wi-Fi и фаервола. Вы также узнаете некоторые советы по обходу ограничений администратора.
Следуйте этим шагам, чтобы разблокировать школьный Wi-Fi прямо сейчас:
Краткий обзор Школы и другие учебные заведения предоставляют студентам и членам преподавательского состава подключение к интернету. Однако, это подключение к интернету тщательно настроено для учебных целей.
Сетевые администраторы обычно применяют строгие меры, которые фильтруют и позволяют только образовательный контент.
Это означает, что у вас не будет доступа к другим сайтам, которые могут быть полезными для вас. Даже когда вы не на занятиях, вы не можете получить доступ к социальным сетям, смотреть фильмы и слушать музыку или играть в онлайн-игры.
Ниже приведены методы разблокировки Wi-Fi вашей школы и доступа к заблокированному контенту.
Используйте Виртуальную Частную Сеть (VPN)
Технология VPN обеспечивает безопасные и приватные подключения через интернет. VPN шифрует ваши подключения и направляет их через безопасный сервер.
Шифрование гарантирует, что ваши онлайн-активности защищены от посторонних глаз, таких как ограничения школьного Wi-Fi и фаервола, интернет-провайдера и других третьих сторон.
VPN — это самый быстрый способ разблокировать школьный Wi-Fi или школьный компьютер, позволяя вам получить доступ к заблокированным сайтам.
Если подключения VPN заблокированы, попробуйте изменить протокол VPN, который используется. Переключитесь на OpenVPN, WireGuard, IPSec, IKEv2 и другие доступные.
Фаерволы могут блокировать порты, используемые конкретным протоколом. Вы также можете попробовать использовать функцию скрытности или обфускации.
Обфускация VPN позволяет вам разблокировать сайты, которые блокируют VPN-трафик, и обходить фаерволы и ограничения Wi-Fi, которые не позволяют подключения VPN.
Эта функция полезна, когда вы хотите скрыть свое подключение VPN и получить доступ к ограниченному контенту в вашей школе. Она маскирует/перемешивает ваш VPN-трафик и делает его похожим на обычный интернет-трафик.
Для разблокировки VPN в школе, вам может потребоваться использовать скрытый VPN.
Это один из лучших методов обхода ограничений школьного Wi-Fi.
Как использовать сервис VPN
Преимущества использования VPN
Недостатки использования VPN
Если вы ищете лучшие VPN для разблокировки школьного Wi-Fi и обхода ограничений Wi-Fi, вы можете посмотреть наш раздел отзывов о VPN.
Все эти сервисы предлагают гарантию возврата денег и позволяют вам получить доступ к вашим любимым сайтам.
Не рекомендуется использовать бесплатное приложение VPN, поскольку в некоторых случаях эти сервисы известны тем, что они перехватывают ваше сетевое подключение.
Используйте браузер Tor
Браузер Tor — это инструмент обхода цензуры, который использует анонимизирующую сеть The Onion Router (Tor). Сеть Tor использует множество серверов, обслуживаемых добровольцами, для перенаправления вашего интернет-трафика к его назначению.
Многочисленные реле и шифрование могут помочь устранить слежку за сетью и другие формы анализа трафика.
Перенаправление происходит случайным образом, и ваш трафик шифруется при прохождении через каждый сервер. Когда ваш трафик достигает своего места назначения, никто не сможет отследить его до вас, при условии, что вы используете здравый смысл в вопросах интернет-безопасности.
Tor в основном используют журналисты, диссиденты, осведомители, и все, кто обменивается/ищет конфиденциальную информацию в интернете. Кроме того, только браузер Tor может получить доступ к сайтам .onion.
Однако, будет лучше принять различные меры предосторожности при использовании Tor. Например, не просматривать документы из браузера и избегать торрентов. Эти действия могут подорвать вашу конфиденциальность.
Как использовать браузер Tor
Преимущества использования браузера Tor
Недостатки использования браузера Tor
Подключитесь к прокси-серверу / прокси-сайту / используйте прокси-расширение
Прокси-сервер действует как посредник, который обрабатывает ваши запросы в Интернет. Когда вы получаете доступ к Интернету через прокси, прокси перенаправляет ваш интернет-трафик к его назначению.
Таким образом, вы сможете получить доступ к заблокированным сайтам и другому онлайн-контенту.
Рекомендуется использовать премиальные прокси-серверы. Эти прокси-серверы имеют больше шансов обойти ограничения.
Они могут шифровать ваш интернет-трафик и даже предоставлять более высокую скорость. С другой стороны, бесплатные прокси-серверы перегружены, и большинство из них заблокированы.
Большинство премиальных VPN предлагают премиальные прокси-услуги. Также рассмотрите возможность использования прокси-серверов, которые используют SOCKs5. Они более безопасны.
Как настроить системный прокси на различных платформах
Используйте следующие шаги для настройки прокси через адрес прокси-скрипта .pac:
Как настроить прокси-сервер в Firefox
Google Chrome, Edge и Safari опираются на системный прокси-сервер.
Преимущества использования прокси
Недостатки использования прокси
Использование альтернативного Smart DNS-сервера
DNS-серверы хранят информацию DNS, которая обрабатывает ваши запросы в интернете, когда вы сёрфите по сети.
Ваш интернет-провайдер или сетевой администратор настраивает DNS, который вы используете по умолчанию, когда подключаетесь к сети. Изменение DNS по умолчанию позволяет обойти блокировку доменных имен и географические ограничения.
Например, если администратор вашей сети устанавливает блокировку доменного имени для www.privacyaffairs.com, вы не сможете получить доступ к сайту.
Если вы измените DNS-провайдера, вы сможете обойти эту блокировку. Однако администратор сети вашей школы может использовать несколько способов блокировки. В этом случае изменение DNS может не сработать. Вот почему вам может понадобиться Smart DNS.
Он также не шифрует ваш интернет-трафик. Некоторые провайдеры Smart DNS могут шифровать DNS-запросы с помощью технологии VPN.
Вы можете использовать Smart DNS для доступа к заблокированному контенту и обхода географических ограничений без активации механизмов блокировки.
Как изменить DNS на различных платформах
Если вы не можете изменить DNS из-за ограничений, например, на компьютерах в школе, установите DNS на следующих устройствах.
Android 9 и выше поддерживают DNS-over-TLS с использованием Private DNS. Эта технология обеспечивает конфиденциальность и безопасность вашего DNS-трафика.
Если у вас есть другой DNS, действуйте следующим образом.
Используйте следующие шаги, чтобы изменить настройки DNS на устройствах iOS, таких как iPhone и iPad.
Преимущества использования альтернативного DNS
Следующие варианты могут сработать, а могут и не сработать.
Удаленный доступ к вашему компьютеру/облачной виртуальной машине
Большинство школ позволяют удаленные подключения через приложения вроде TeamViewer или стандартные приложения для удаленного доступа. Вы можете использовать такие приложения для подключения к вашему домашнему компьютеру на расстоянии. После этого вы сможете беспрепятственно пользоваться интернетом.
Если у вас нет возможности удаленного доступа к домашнему компьютеру или ваше интернет-соединение ограничено, можно использовать облачную виртуальную машину (VM). Облачная VM — это по сути онлайн-компьютер, но с более высокой производительностью. Вы можете запускать программы и делать все то же, что и на физическом компьютере.
Облачная VM использует инфраструктуру как услугу (IaaS). Вы платите за использование услуг почасовой оплаты. К счастью, у многих провайдеров есть бесплатные пробные периоды.
После создания облачной VM, вы скачаете файл RDP. Запустите файл RDP на своем компьютере, чтобы открыть вашу облачную VM удаленно. Не забудьте запомнить имя пользователя и пароль. После входа в систему VM, вы можете установить браузер и наслаждаться интернетом.
Введите IP-адрес сайта
Большинство из них бесплатные, например, WhatIsMyIPAddress и MXToolbox.
Используйте Google Translate
Кроме перевода, этот сервис Google можно использовать для обхода брандмауэров. В этом случае он действует как прокси-сервер. Откройте Google Translate и введите имя сайта, например, www.privacyaffairs.com. В разделе перевода кликните на ссылку, и страница загрузится.
Этот метод не будет работать, если у вас нет доступа к Google Translate.
Сокращатель URL
Это еще один способ обойти блокировку доменных имен. Вместо использования имени заблокированного сайта, вы можете использовать его сокращенную версию.
Вы можете получить эту версию из различных бесплатных сокращателей URL. Популярные включают Bitly, Cuttly, и Short URL.
Обход ограничений администратора
Как вы могли заметить, некоторые методы предполагают изменение системных настроек. На школьных компьютерах для таких изменений может потребоваться имя пользователя и пароль администратора.
Вряд ли вам дадут доступ к таким учетным записям. Лучший способ обойти ограничения администратора — использовать портативные приложения.
Используйте портативные приложения
Это приложения, которые работают даже без установки на компьютер. Просто скопируйте их на USB-накопитель и запускайте в любом месте.
Популярные портативные приложения включают браузеры Firefox, Tor Browser и некоторые VPN. Вы даже можете установить расширения для прокси на мобильный браузер Firefox.
Портативная операционная система (ОС)
Если компьютеры в школе позволяют загрузку с USB-накопителей, вам повезло. Этот метод предполагает установку ОС на USB-накопитель и ее запуск. Таким образом, вы можете изменять системные настройки в вашей портативной ОС без ограничений.
Подведем итог
Ограничения интернета в вашей школе помогают вам сосредоточиться на учебе. Однако из-за этого вы также можете пропустить много интересного контента на заблокированных сайтах. В этом руководстве рассматриваются различные методы обхода этих ограничений.
Метод VPN — это самый лучший и эффективный способ обойти школьный брандмауэр и Wi-Fi.
Настройка ExpressVPN на школьном компьютере
Хотите разблокировать сайты с помощью школьного Wi-Fi всего за пять минут? Вот как это сделать:
Следуйте этим пошаговым инструкциям, чтобы разблокировать фильтрацию веб-сайтов вашей школы примерно за пять минут:
Не получается установить ExpressVPN?
Вот как решить проблему: Попробуйте установить расширение Chrome (из магазина Google Chrome) или расширение Firefox (с сайта Mozilla) для ExpressVPN в вашем веб-браузере. Затем попробуйте снова.
ExpressVPN установлен, но сайты все равно не разблокируются?
Если Wi-Fi сеть школы вызывает проблемы с конкретным сервером, возможно, IT-администратор вашей школы заблокировал его. Но не теряйте надежды — пробуйте разные серверы в разных странах, пока не найдете тот, который наконец-то заработает для вас. В конце концов, вы найдете тот, который может разблокировать сайты.
Часто задаваемые вопросы
Некоторым людям помогли ответы на эти вопросы
Будут ли наказания за разблокировку школьного Wi-Fi и брандмауэра?
Это зависит от политики вашей школы. Прежде чем разблокировать Wi-Fi и брандмауэр школы, убедитесь, что вы понимаете применяемые правила и законы. Нарушение правил и положений может повлечь различные последствия. Это включает проблемы с дисциплинарной/учебной комиссией. В некоторых случаях ваш школьный аккаунт может быть ограничен.
Что делать, если моя школа блокирует VPN-соединения?
Включите функцию обфускации VPN и попробуйте снова. Эта функция преобразует VPN-трафик и заставляет его выглядеть как обычный трафик. Таким образом, ваше VPN-соединение не будет легко обнаружено. Кроме того, вы можете попробовать изменить протоколы VPN и даже номер порта. Вы также можете попробовать использовать другие методы обхода блокировки.
Лучше ли прокси-сервер, чем VPN для обхода блокировки школьного Wi-Fi?
Нет. VPN обеспечивает непревзойденную онлайн-безопасность и защиту, по сравнению с прокси-сервером. Однако в некоторых случаях вам может потребоваться использовать прокси-сервер вместо VPN. Это включает ситуации, когда соединения VPN заблокированы, или вы хотите разблокировать только веб-трафик. Прокси также может ускорить загрузку вашего сайта за счет кэширования.
Как обойти ограничения администратора на Wi-Fi моей школы?
Администраторы могут устанавливать контроль доступа, который может помешать вам использовать различные методы обхода блокировки. Контроль доступа может запретить установку приложений, изменение разрешений и даже доступ к некоторым функциям. Самый простой способ обойти такие ограничения – использовать портативные приложения через USB.
Эксперт по технологиям и кибербезопасности Джастин – эксперт по кибербезопасности с более чем 5-летним опытом работы в различных технологических областях. Он является ценным экспертом в области кибербезопасности, отказа от кабельного телевидения, криптовалюты, смартфонов, инструкций и других связанных с ними областей. Джастин написал авторитетный контент для нескольких сайтов и блогов по кибербезопасности по вопросам конфиденциальности и безопасности. Он также проводит тестирование на проникновение на технические продукты, такие как приложения для смартфонов и веб-сайты. Когда он не пишет, Джастин проводит большую часть своего времени за последними технологическими трендами и Android Studio. Джастин также имеет степень бакалавра в области информационных систем и технологий и магистра компьютерных приложений (M.C.A.), Университет Аделаиды.








