Как включить просмотр старых фотографий в Windows 10

Контур:

- Введение
- Понимание проблемы с просмотром старых фотографий в Windows 10
- Недостатки новой программы просмотра фотографий по умолчанию в Windows 10
- Преимущества включения просмотра старых фотографий в Windows 10
- Действия по включению просмотра старых фотографий в Windows 10
- Шаг 1: Доступ к панели управления
- Шаг 2. Открытие программ по умолчанию
- Шаг 3. Установка программы просмотра фотографий по умолчанию
- Шаг 4. Настройка дополнительных настроек
- Шаг 5. Тестирование старого режима просмотра фотографий
- Советы по устранению неполадок
- Заключение
- Часто задаваемые вопросы
Введение
Windows 10, новейшая операционная система Microsoft, представила новую программу просмотра фотографий по умолчанию, целью которой является улучшение общего пользовательского опыта. Однако некоторые пользователи предпочитают старый стиль просмотра фотографий и упускают из виду определенные функции или простоту. Если вы один из тех, кто хочет включить старый режим просмотра фотографий в Windows 10, эта статья шаг за шагом проведет вас через этот процесс.
Понимание проблемы с просмотром старых фотографий в Windows 10
С выпуском Windows 10 Microsoft представила приложение «Фотографии» в качестве средства просмотра фотографий по умолчанию. Хотя он предлагает новые функции и улучшенные возможности, он может понравиться не каждому. Многие пользователи находят новую программу просмотра фотографий более медленной, менее интуитивно понятной или просто скучают по старому знакомому интерфейсу. К счастью, Windows 10 по-прежнему позволяет вам включить старый режим просмотра фотографий.
Недостатки новой программы просмотра фотографий по умолчанию в Windows 10
Прежде чем мы углубимся в включение старой программы просмотра фотографий, важно понять, почему некоторые пользователи предпочитают ее новой. У стандартного приложения «Фото» есть несколько недостатков, в том числе:
- Медленнее время загрузки и производительность по сравнению со старой программой просмотра.
- Ограниченные возможности и функциональность редактирования.
- Уменьшена простота и удобство использования при выполнении основных задач просмотра фотографий.
- Несовместимость с некоторыми форматами файлов или кодеками.
Преимущества включения просмотра старых фотографий в Windows 10
Включив старый стиль просмотра фотографий, вы получите несколько преимуществ, которые могут соответствовать вашим предпочтениям и потребностям:
- Ускоренная загрузка и улучшенная производительность.
- Повышенная простота и удобство использования.
- Доступ к расширенным параметрам редактирования, если вы предпочитаете их приложению «Фотографии» по умолчанию.
- Совместимость с более широким спектром форматов файлов и кодеков.
Действия по включению просмотра старых фотографий в Windows 10
Выполните следующие действия, чтобы восстановить прежний режим просмотра фотографий на ПК с Windows 10:
Шаг 1: Доступ к панели управления
- Нажмите на меню «Пуск» и введите «Панель управления» в строке поиска.
- Откройте панель управления из результатов поиска.
Шаг 2. Открытие программ по умолчанию
- На панели управления нажмите «Программы» или «Программы и компоненты», в зависимости от настроек просмотра.
- Нажмите «Программы по умолчанию», чтобы получить доступ к настройкам приложений по умолчанию.
Шаг 3. Настройка программы просмотра фотографий по умолчанию
- В окне «Программы по умолчанию» нажмите «Установить программы по умолчанию».
- Появится список установленных программ. Прокрутите вниз и выберите программу, которую вы хотите использовать в качестве средства просмотра фотографий по умолчанию (например, Windows Photo Viewer).
- Нажмите «Установить эту программу по умолчанию», а затем нажмите «ОК».
Шаг 4. Настройка дополнительных параметров
- В окне «Программы по умолчанию» нажмите «Связать тип файла или протокол с программой».
- Подождите, пока список загрузится, а затем прокрутите вниз, чтобы найти типы файлов, связанные с изображениями (например, .jpg, .png).
- Выберите тип файла, который вы хотите связать со старой программой просмотра фотографий, и нажмите «Изменить программу».
- Выберите подходящую программу из списка, например Windows Photo Viewer, и нажмите «ОК».
Шаг 5: Тестирование опыта просмотра старых фотографий
- Найдите файл изображения на своем компьютере и дважды щелкните его.
- Старая программа просмотра фотографий должна немедленно открыться и отобразить изображение.
- Изучите различные параметры и настройки, доступные в старой программе просмотра фотографий, чтобы убедиться, что она соответствует вашим ожиданиям.
Советы по устранению неполадок
Если у вас возникли какие-либо проблемы при включении или использовании старой программы просмотра фотографий, попробуйте следующие советы по устранению неполадок:
- Перезагрузите компьютер и повторите попытку.
- Убедитесь, что выбранная программа правильно связана с типами файлов изображений.
- При необходимости обновите или переустановите выбранную программу.
- Консультируйтесь на онлайн-форумах и в сообществах по поводу конкретных проблем или альтернативных решений.
Заключение
Включение старого режима просмотра фотографий в Windows 10 может вернуть привычность и простоту, а также потенциально повысить производительность. Выполнив вышеупомянутые шаги, вы можете легко переключиться на старую программу просмотра фотографий и воспользоваться ее преимуществами. Помните, что персонализировать работу за компьютером возможно, и Windows 10 обеспечивает гибкость в соответствии с вашими предпочтениями.
Часто задаваемые вопросы (FAQ):
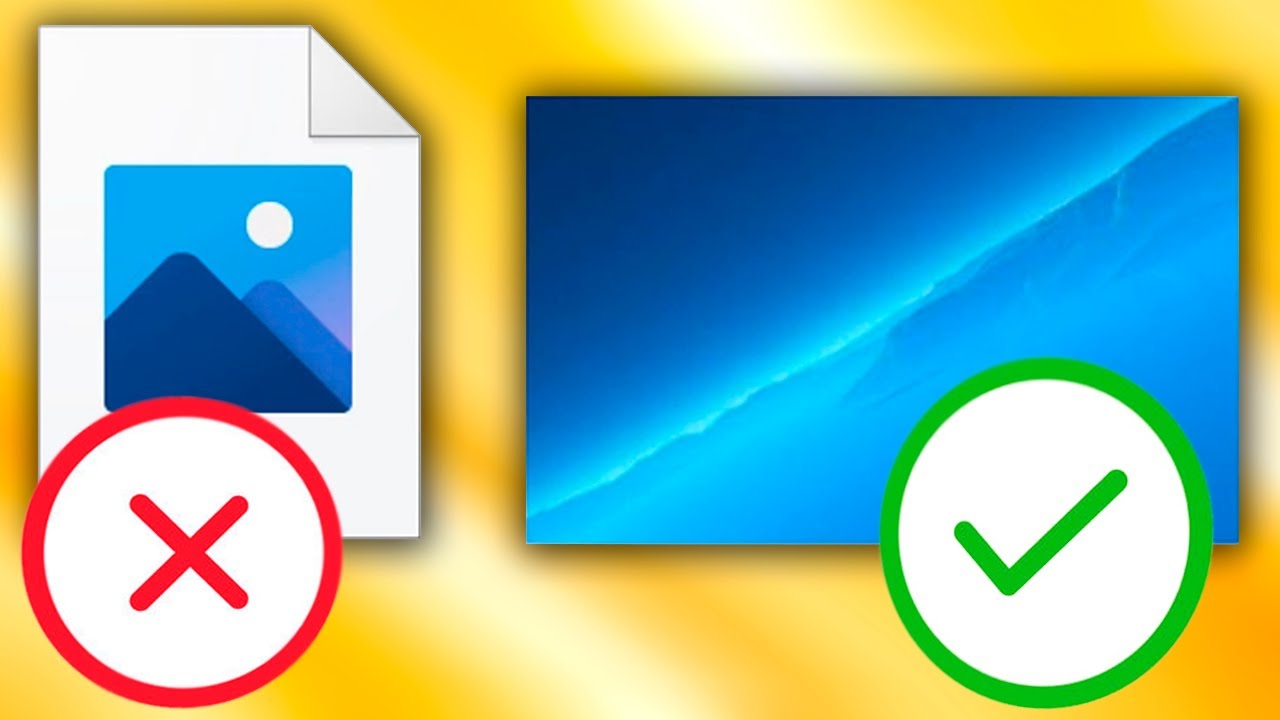
Могу ли я вернуться к новой программе просмотра фотографий по умолчанию после включения старой?
- Да, вы можете вернуться к новой программе просмотра фотографий по умолчанию, выполнив те же действия и выбрав нужную программу в качестве программы по умолчанию.
Повлияет ли включение старой программы просмотра фотографий на другие функции Windows 10?
- Включение старой программы просмотра фотографий не повлияет на общую функциональность Windows 10. Оно лишь меняет программу по умолчанию для просмотра изображений.
Совместима ли старая программа просмотра фотографий с новейшими форматами файлов изображений?
- Хотя старая программа просмотра фотографий может не поддерживать некоторые современные форматы файлов, в целом она совместима с наиболее часто используемыми форматами файлов изображений.
Могу ли я настроить старую программу просмотра фотографий в соответствии со своими предпочтениями?
- Старая программа просмотра фотографий предлагает ограниченные возможности настройки. Однако вы можете изучить его настройки, чтобы настроить определенные предпочтения и поведение.
Есть ли альтернативные программы просмотра фотографий для Windows 10?
- Да, для Windows 10 доступно несколько альтернативных программ просмотра фотографий. Изучите информацию в Интернете или посоветуйтесь с другими пользователями, чтобы найти ту, которая лучше всего соответствует вашим потребностям.







